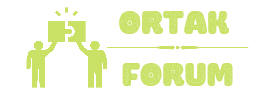Zoom'da Hoparlör Nasıl Açılır?
Zoom'da bir toplantı sırasında sesi duyabilmek için hoparlörü etkinleştirmek oldukça önemlidir. Zoom'un kullanıcı dostu arayüzü sayesinde hoparlörü açmak oldukça kolaydır. İşte adım adım nasıl yapılacağına dair kapsamlı bir rehber:
1. Zoom Uygulamasını Açın
İlk adım olarak, Zoom uygulamasını cihazınızda açın. Zoom, masaüstü bilgisayarlar, dizüstü bilgisayarlar ve mobil cihazlar için kullanılabilir, bu yüzden kullandığınız cihaza göre uygun olan uygulamayı açın.
2. Toplantıya Katılın veya Toplantıyı Başlatın
Zoom uygulamasını başlattıktan sonra, toplantıya katılın veya kendi toplantınızı başlatın. Katıldığınız toplantıda hoparlörü etkinleştirmek istiyorsanız, toplantıya katılın; kendi toplantınızı başlatıyorsanız, yeni bir toplantı başlatın.
3. Ses Ayarlarını Açın
Toplantı sırasında ekranınızın alt kısmında bir menü çubuğu göreceksiniz. Bu menü çubuğunun sağ tarafında yer alan "Ses Ayarları" veya "Audio Settings" gibi bir seçeneği tıklayarak ses ayarlarını açın.
4. Hoparlör Seçeneklerini Kontrol Edin
Ses ayarlarını açtıktan sonra, "Hoparlör" veya "Speaker" seçeneklerini bulun. Genellikle, bu seçenekler bir açılır menü şeklinde gelir ve mevcut hoparlör cihazlarınızı listeler. Bu listeden doğru hoparlörü seçin.
5. Hoparlörü Etkinleştirin
Doğru hoparlörü seçtikten sonra, genellikle yanında bir düğme veya seçenek bulunur. Bu düğmeyi etkinleştirerek veya seçeneği tıklayarak hoparlörü açın. Bu, seçtiğiniz hoparlör aracılığıyla Zoom toplantısındaki sesi duymanızı sağlayacaktır.
6. Ayarları Kaydedin ve Onaylayın
Hoparlörü etkinleştirdikten sonra, genellikle "Tamam", "Apply" veya "Save" gibi bir düğmeyle ayarları kaydedin ve onaylayın. Bu, yapılan değişikliklerin uygulanmasını sağlar ve hoparlörü başarıyla etkinleştirmiş olursunuz.
Hoparlörü etkinleştirdikten sonra, Zoom toplantısındaki sesi net bir şekilde duyabilirsiniz. Ancak, hoparlörü açtıktan sonra ses seviyesini kontrol etmeyi unutmayın. Bu, gerektiğinde sesi ayarlamanıza ve toplantıdaki diğer katılımcılarla etkileşime geçmenize olanak tanır.
Diğer Öneriler ve Sorun Giderme
Zoom'da hoparlörü açmak genellikle bu adımları izleyerek oldukça basittir. Ancak, bazen karşılaşılabilecek bazı sorunlar olabilir. Örneğin, hoparlörünüz listelenmiyor veya sesi duyamıyorsanız, bağlı olduğunuz cihazın ses ayarlarını kontrol etmeyi unutmayın. Ayrıca, Zoom'un güncel olup olmadığını da kontrol etmek iyi bir fikirdir, çünkü güncellemeler bazen sorunları çözebilir.
Genel olarak, Zoom'un kullanıcı dostu arayüzü sayesinde hoparlörü etkinleştirmek oldukça kolaydır. Bu adımları izleyerek, Zoom toplantılarınızda sesi keyifle dinleyebilirsiniz.
Zoom'da bir toplantı sırasında sesi duyabilmek için hoparlörü etkinleştirmek oldukça önemlidir. Zoom'un kullanıcı dostu arayüzü sayesinde hoparlörü açmak oldukça kolaydır. İşte adım adım nasıl yapılacağına dair kapsamlı bir rehber:
1. Zoom Uygulamasını Açın
İlk adım olarak, Zoom uygulamasını cihazınızda açın. Zoom, masaüstü bilgisayarlar, dizüstü bilgisayarlar ve mobil cihazlar için kullanılabilir, bu yüzden kullandığınız cihaza göre uygun olan uygulamayı açın.
2. Toplantıya Katılın veya Toplantıyı Başlatın
Zoom uygulamasını başlattıktan sonra, toplantıya katılın veya kendi toplantınızı başlatın. Katıldığınız toplantıda hoparlörü etkinleştirmek istiyorsanız, toplantıya katılın; kendi toplantınızı başlatıyorsanız, yeni bir toplantı başlatın.
3. Ses Ayarlarını Açın
Toplantı sırasında ekranınızın alt kısmında bir menü çubuğu göreceksiniz. Bu menü çubuğunun sağ tarafında yer alan "Ses Ayarları" veya "Audio Settings" gibi bir seçeneği tıklayarak ses ayarlarını açın.
4. Hoparlör Seçeneklerini Kontrol Edin
Ses ayarlarını açtıktan sonra, "Hoparlör" veya "Speaker" seçeneklerini bulun. Genellikle, bu seçenekler bir açılır menü şeklinde gelir ve mevcut hoparlör cihazlarınızı listeler. Bu listeden doğru hoparlörü seçin.
5. Hoparlörü Etkinleştirin
Doğru hoparlörü seçtikten sonra, genellikle yanında bir düğme veya seçenek bulunur. Bu düğmeyi etkinleştirerek veya seçeneği tıklayarak hoparlörü açın. Bu, seçtiğiniz hoparlör aracılığıyla Zoom toplantısındaki sesi duymanızı sağlayacaktır.
6. Ayarları Kaydedin ve Onaylayın
Hoparlörü etkinleştirdikten sonra, genellikle "Tamam", "Apply" veya "Save" gibi bir düğmeyle ayarları kaydedin ve onaylayın. Bu, yapılan değişikliklerin uygulanmasını sağlar ve hoparlörü başarıyla etkinleştirmiş olursunuz.
Hoparlörü etkinleştirdikten sonra, Zoom toplantısındaki sesi net bir şekilde duyabilirsiniz. Ancak, hoparlörü açtıktan sonra ses seviyesini kontrol etmeyi unutmayın. Bu, gerektiğinde sesi ayarlamanıza ve toplantıdaki diğer katılımcılarla etkileşime geçmenize olanak tanır.
Diğer Öneriler ve Sorun Giderme
Zoom'da hoparlörü açmak genellikle bu adımları izleyerek oldukça basittir. Ancak, bazen karşılaşılabilecek bazı sorunlar olabilir. Örneğin, hoparlörünüz listelenmiyor veya sesi duyamıyorsanız, bağlı olduğunuz cihazın ses ayarlarını kontrol etmeyi unutmayın. Ayrıca, Zoom'un güncel olup olmadığını da kontrol etmek iyi bir fikirdir, çünkü güncellemeler bazen sorunları çözebilir.
Genel olarak, Zoom'un kullanıcı dostu arayüzü sayesinde hoparlörü etkinleştirmek oldukça kolaydır. Bu adımları izleyerek, Zoom toplantılarınızda sesi keyifle dinleyebilirsiniz.